 Anti virus adalah hal mutlak yang harus di instal dan terus di update agar dapat membaca virus varian terbaru, namun ada satu program lagi yang mungkin sangat berguna bagi ada yang ingin memproteksi komputernya dari virus.
Anti virus adalah hal mutlak yang harus di instal dan terus di update agar dapat membaca virus varian terbaru, namun ada satu program lagi yang mungkin sangat berguna bagi ada yang ingin memproteksi komputernya dari virus.
Inilah salah satu cara efektif untuk menangkal virus agar tidak masuk terlalu dalam ke program atau sistem operasi komputer.....
1. Deep Freeze Si Pembeku System
Deep Freeze Adalah Software block restore diciptakan perusahaan Faronics yang bekerja di bidang pembuatan software. Deep Freeze di ciptakan untuk menjaga dan mengorganisir files yang ingin di simpan secara permanen, terutama pada Local Disk Sistem Komputer.
Cara kerja Deep Freeze adalah membekukan semua file yang berada komputer pada waktu pertama penginstalan program. Program dapat diubah hanya pada saat menggunakan komputer. Apabila komputer di-restart, maka file yang telah diubah akan kembali ke settingan pertama seperti sebelum di restart.
Software berkemampuan melindungi komputer dengan cara unik. Misalnya : jika pada saat pengoperasian computer, terdeteksi kena virus, entah dari flash disk atau lainya, sehingga semua data dan file di folder/drive C: di komputer anda terhapus atau tidak dapat terbaca. Namun jika dilindungi (dibekukan) dengan Deep Freeze di drive “C”: cukup me-restart computer, maka data yang terhapus atau tidak dapat dibaca tadi, Insyaallah akan balik lagi seperti semula. Atau jika ada virus yang berhasil menembus system keamanan software anti virus dikomputer, dan virus telah berhasil mengendap ataupun menginfeksi semua file di folder/drive C: , maka anda cukup restart saja komputer anda, seketika file-file yang terinfeksi atau hilang tersebut akan kembali seperti sediakala. Menarik bukan?
Deep Freeze sangat cocok untuk komputer yang biasanya fungsinya cuma untuk menjalankan software yang sifatnya rutin dan jarang terjadi perubahan, seperti:
1. Komputer yang ditaruh di tempat umum dan bisa diakses oleh beberapa orang seperti komputer di sekolah, perpustakaan, bank, dan kantor pemerintah atau layanan publik
2. Komputer yang digunakan untuk rental seperti warnet dan game center
3. Komputer kerja di kantor atau di rumah yang sering akses ke internet dan install program buat testing saja setelah itu di uninstall
4. Komputer yang sering kena virus, yang pemakainya tidak mau ambil pusing tiap kali install atau format Windows
5. Server komputer yang biasanya dipakai untuk akses online atau internet.
Catatan :
Untuk memakai Deep Freeze sebaiknya komputer dibagi menjadi setidaknya minimal 2 (dua) partisi yaitu Partisi "Master" atau C untuk instalasi sistem OS komputer seperti Windows. Sedangkan yang kedua adalah Partisi "Secondary" atau D untuk media penyimpanan data, download, installer, maupun backup.
Saat install sebaiknya yang dipilih untuk “dibekukan” hanya partisi yang memuat sistem saja atau partisi "master", karena partisi ini yang paling banyak diserang oleh virus atau mengalami masalah dengan OS ketika startup.
Untuk partisi “secondary” atau data” bisa “ya” dan bisa “tidak”. Jika “tidak” maka folder My Document yang umumnya berada di folder/drive C: (partisi “master”), diubah posisinya dan diletakkan di partisi “secondary” agar data-data yang disimpan setelah install Deep Freeze tidak hilang.
Sebelum menginstall Deep Freeze usahakan agar komputer dalam keadaan fresh, tanpa ada gangguan virus sedikitpun, karena jika komputer dalam keadaan tidak fresh atau banyak terjangkit virus, maka akan bakalan awet virus tersebut di dalam komputer .
Satu hal yang penting lagi, untuk pengisian password, jangan sampai lupa password tersebut. Karena jika anda sampai lupa passwordnya, maka akan berakibat fatal karena tidak dapat mengubah setting dari Deep Freeze dan bahkan tidak dapat meng-uninstallnya. Atau lebih baik password tidak perlu dibuat / dikosongkan.
2. Cara Instalasi
1. Klik 2x .exe nya
2. Pada “Volumes to Freeze” ada pilihan untuk membekukan partisi, jumlah partisi yang ditunjukkan tergantung berapa banyak hardisk dan partisi dalam computer yang akan diinstall – Pilih hardisk atau partisi mana yang akan dibekukan dengan memberi tanda contreng. Misalnya “C”
3. Klik Install – I Accept – Next – Finish
4. Restart otomatis
3. Cara Penggunaan
• Setelah diinstall di komputer, tidak akan ditampilkan menu atau icon pada desktop ataupun pada daftar program menu Start, icon Deep Freeze ada pada sistem tray pojok kanan bawah bergambar beruang kutub putih.
• Untuk membuka atau mengaktifkan / menonaktifkan dan mengubah password pada Deep Freeze, maka tekan tombol Shift+Ctrl+Alt+F6 secara bersamaan, atau tekan Shift + double click mouse pada icon Deep Freeze di pojok bawah taskbar.
• Jika ingin menyimpan data di folder/drive yang di-bekukan oleh Deep Freeze , atau ingin melakukan install program baru, update, dlsb, maka matikan dulu, seperti cara diatas, pilih “mode thawed” fungsi software Deep Freeze - OK, restart komputer, kemudian baru lakukan hal yang diinginkan tadi.
• Setelah selesai, aktifkan kembali, pilih “mode frozen” - OK.
4.Cara Uninstall Deep Freeze
Deep Freeze tidak dapat dihapus meski melalui Control Panel, atau dengan cara manual (Shift+Delete). Salah satu syarat agar bisa me-uninstall Deep Freeze, harus ingat password yang digunakan untuk membuka Deep Freeze dan masih memiliki Deep Freeze installer (setup-nya) yang digunakan saat meng-install Deep Freeze pertama kali.
Proses uninstall program ini dapat dilakukan dengan cara sebagai berikut:
• Masuklah ke aplikasi Deep Freeze
• Tekan Shift+Ctrl+Alt+F6 secara bersamaan atau Shift + double click pada icon deepfreeze di pojok bawah taskbar.
• Masukkan password, lalu pilih mode Thawed, dan restart komputernya.
• Setelah restart, uninstall aplikasi melalui Deep Freeze Installer dipakai saat meng-install pertama kali. (Installer Software juga berfungsi sebagai Un-installer).
• Selesai….
5.Uji Coba
• Hapuslah beberapa atau semua file, data atau apapun pada partisi yang telah dipasang / dibekukan Deep Freeze – Restart – Dan lihat hasilnya……….
• Bahkan formatlah partisi (kecuali “C” – yang memang tidak dapat diformat tanpa CD) pada partisi yang telah dipasang / dibekukan Deep Freeze
• Restart – Dan lihat hasilnya……….
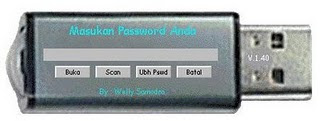 Software tersebut mengamankan data kita dari virus terutama virus yang sering maen di autorun.
Software tersebut mengamankan data kita dari virus terutama virus yang sering maen di autorun.
